How to
Mirror your Smartphone or Tablet to Your TV
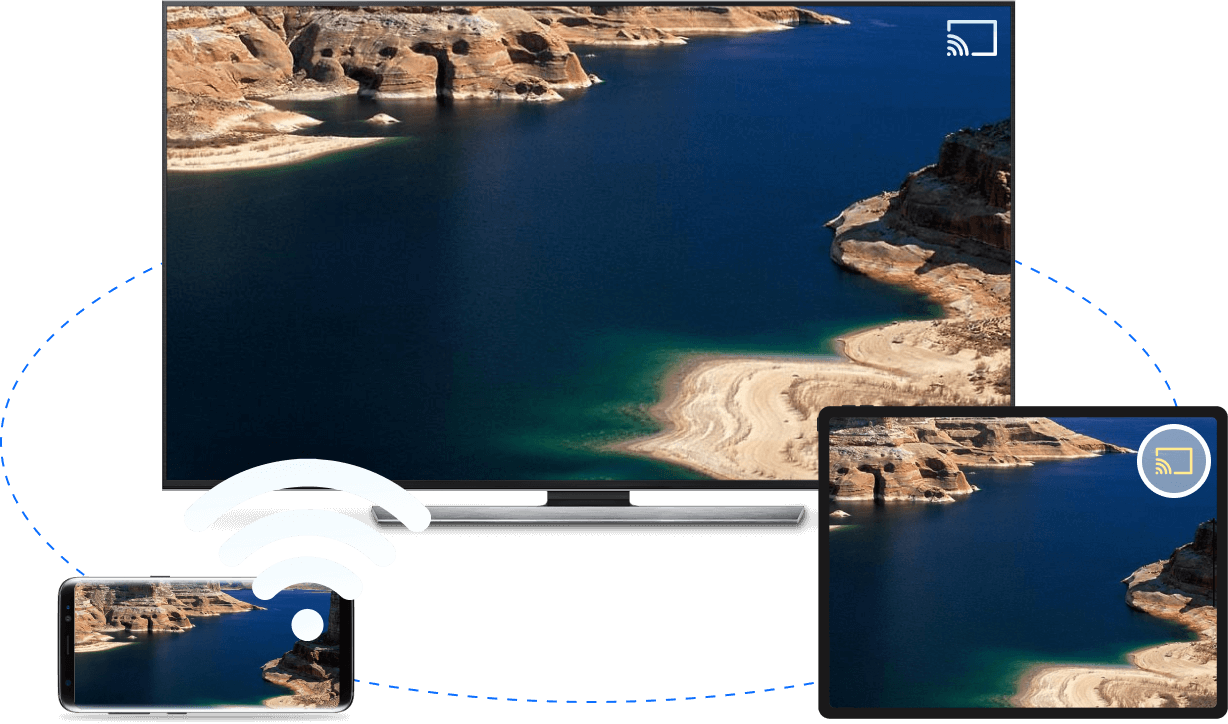
While our phone screens are excellent for watching Tik Toks or scrolling through Instagram reels, some videos are better on bigger screens. Whether you want to watch the latest Netflix drama or follow along with a fitness class on Zoom, when your six-inch screen just doesn’t cut it, you might find yourself asking, “how do I mirror my phone to my TV?”
Instead of straining your eyes, you can create a phone mirror to TV setup. With a more comfortable viewing experience and minimal equipment, here is how to mirror a phone to a TV.
Mirroring
vs. Casting
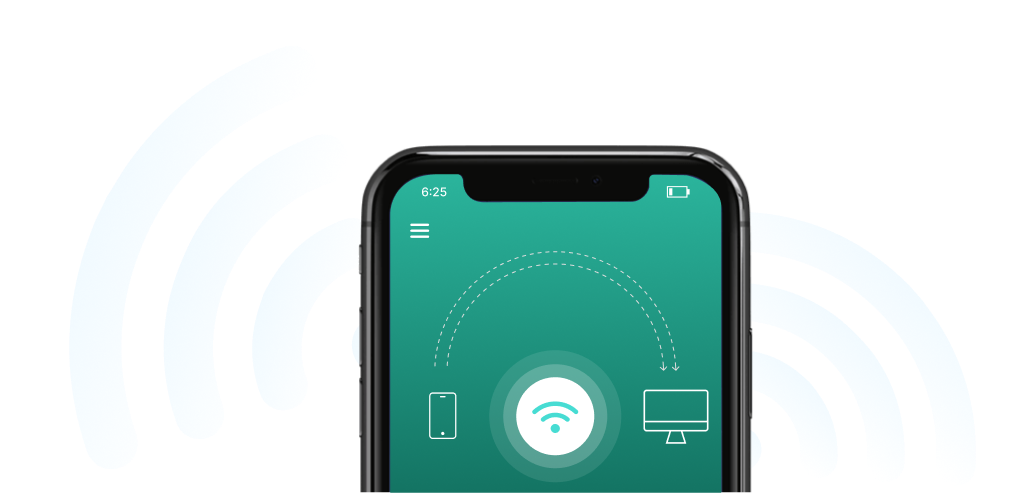
You might have heard the terms “mirroring” and “casting” while trying to figure out how to connect your smartphone or tablet to your TV. Both can help you see what is on your little screen to the big one—using slightly different methods.
We’ll briefly explain the difference between mirroring and casting. However, for the purposes of this article, we’ll stick to mirroring to connect your phone and TV.
Mirroring
Mirroring, also known as screen mirroring, is a method to get your phone screen onto your bigger TV screen.
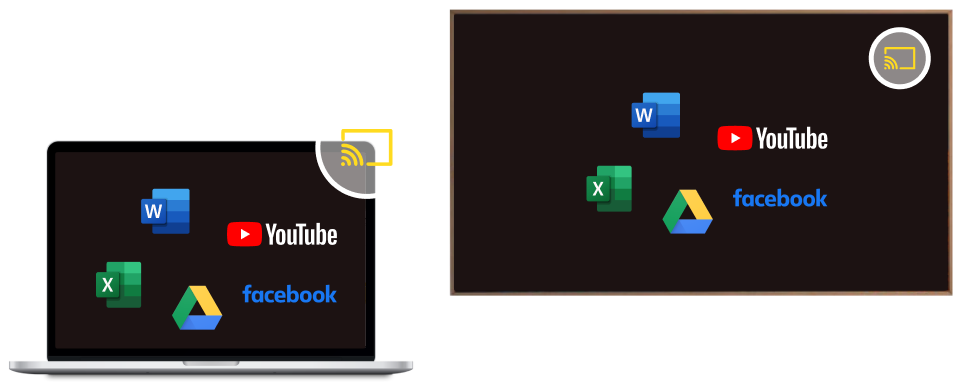
Mirroring turns your phone screen, tablet, or computer into a mini TV station. Essentially, when you “mirror” your screen, you project everything on your phone, tablet, or computer onto your TV screen. Mirroring broadcasts interface items, app windows, and everything.
Generally, mirroring is suitable for using the TV as a monitor. Like when you plug a screen into your computer, your TV will act as a larger screen.
For instance, you might find your family feeling cramped around your tablet when trying to plan a vacation. Instead, when you mirror your phone to Smart TV, everyone can gather on the sofa as you browse your getaway options.
Mirroring works for just about anything, even if you just want to browse social media on your TV—it’s an easy way to show everyone the latest Tik Tok trend you cannot get enough of watching.
Casting
On the other hand, casting is better for watching movies, TV shows, YouTube videos, and songs. When you want to watch or listen to a particular video, you can link your TV directly with the app on your phone or tablet.
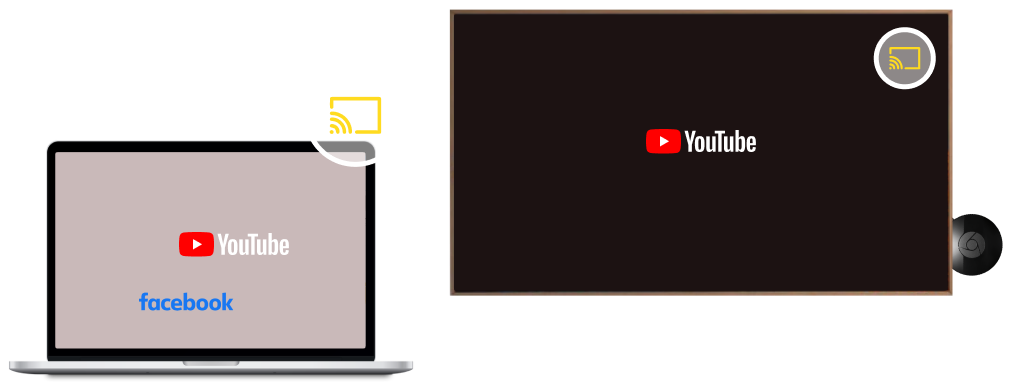
For instance, if you go on to YouTube to watch a specific video, there will be an option to cast. Only YouTube will show on your TV screen when you cast the video from your portable device. Your phone sends the link to your TV, whereas your phone sends the entire screen with mirroring.
You can usually control casting from your phone and fast forward, skip, pause, or play the video. To cast, you need a Google Chromecast device which is relatively inexpensive.

For instance, if you go on to YouTube to watch a specific video, there will be an option to cast. Only YouTube will show on your TV screen when you cast the video from your portable device. Your phone sends the link to your TV, whereas your phone sends the entire screen with mirroring.
How to Mirror Apple Devices
(iPhone and iPad)
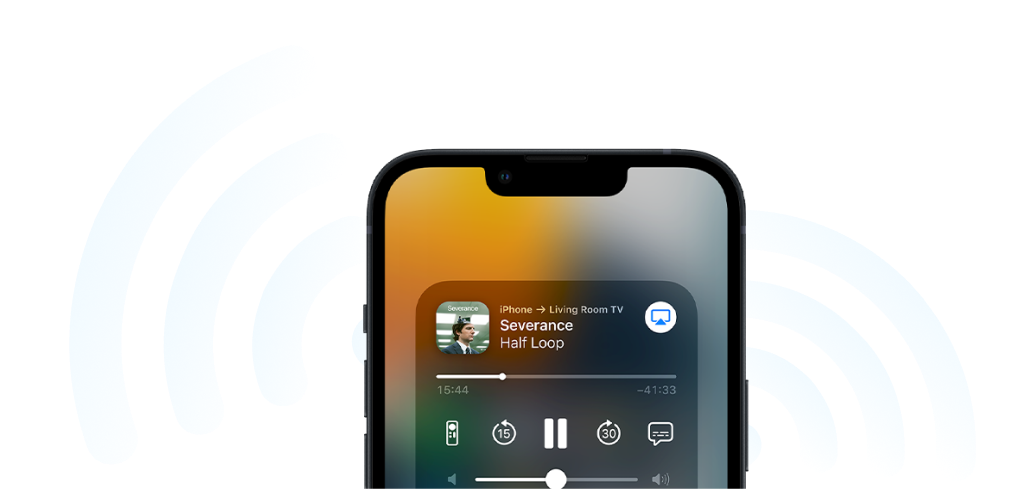
There are several iPhone screen mirroring methods—using AirPlay or HDMI adaptor cables.
HDMI cables are easy to get hold of and not too expensive. However, you will also need an HDMI adaptor to connect the cable to your Apple iPhone or iPad.

Then, plug the HDMI cable into your TV and iPhone to mirror the screen. You may need to change the source on your TV. It’s a quick, easy method for those without WiFi or a Smart TV.

You can use AirPlay for watching shows or playing video games.
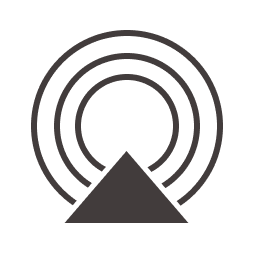
However, there are more streamlined ways to mirror Apple devices to your TV without additional hardware.
Apple announced AirPlay 2 in 2017 and launched it in 2018 with updated features, including the HomePod stereo pairing, multi-room listening, Smart TV support, and improving buffer times. You can use AirPlay to watch 4K videos from your iPhone to your Apple or Smart TV.
How to AirPlay from iPhone to TV?
AirPlay is the easiest and most convenient way to mirror your iPhone screen to your Smart TV. You can stream films and photos directly from individual apps or mirror your screen in its entirety. Once AirPlay is connected, you’ll see an option to stream on your TV within compatible apps and Apple Photos.
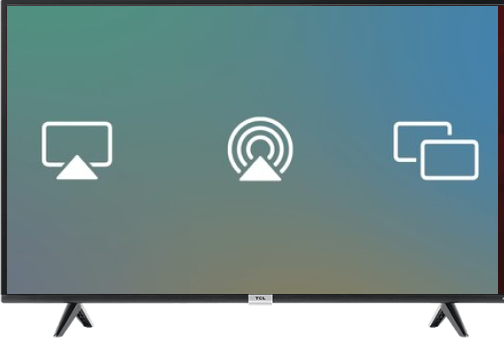
You will need a Smart TV or streaming device that supports Apple’s AirPlay technology. Here is how to begin screen mirroring on an iPhone with AirPlay.
Step One
Firstly, you must determine whether your TV is compatible with Apple’s AirPlay technology. Generally speaking, most 2018 or newer Smart TVs should work. For a complete list, check out Apple’s list of supported devices.
Here are some examples of Smart TVs that support AirPlay:
To find out whether your TV supports AirPlay, turn it on. When you access the Control Center from your phone, your TV should show up if it is compatible. If you already know your TV works with Apple’s Airplay, skip to step three.
Step Two
Turn on your AirPlay 2 compatible streaming device. This will be your iPhone, iPad, or other Apple product. Compatible devices include any iPhone, iPod touch, iPad, or other Apple device capable of running iOS 11.4 or later.
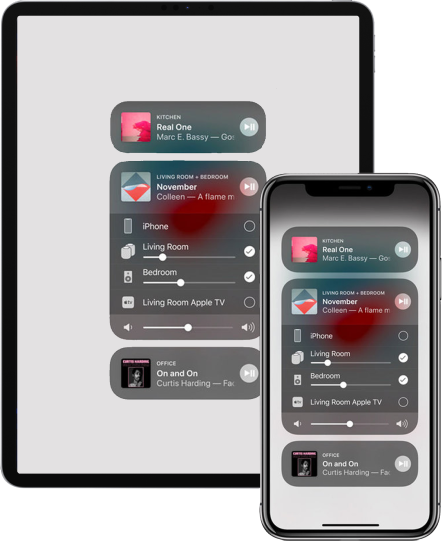
This should include:
Step Three
To find out if your device supports AirPlay 2, pull down the menu from the top of the screen, and you should see the AirPlay icon.
On an iPhone with Face ID, go to your home screen and swipe down from the top-right corner to access the Control Center. You should see the AirPlay icon.
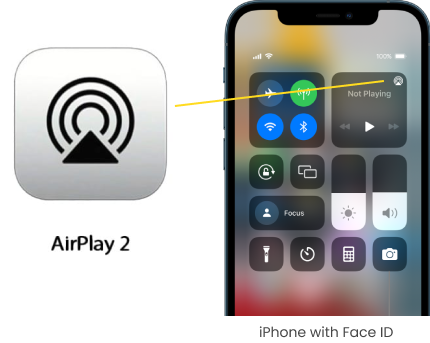
Step Four
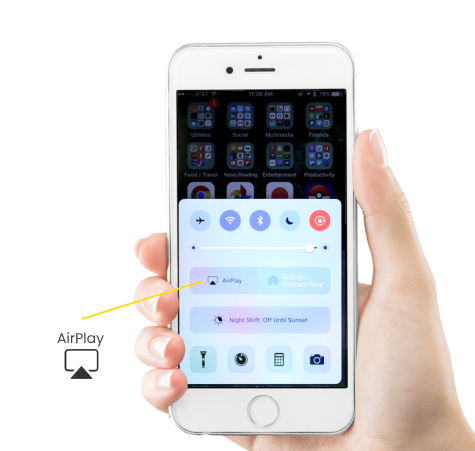
If you have an iPhone with Touch ID or a regular home button (like the older generations), it’s slightly different.
Go to your home screen. Swipe up from the bottom of your screen to access the Control Center.
Step Five
Once you’re in the Control Center on your Apple device, you should see the Screen Mirroring button. It looks like two interlocking rectangles. If your TV is compatible, it should show up straight away.
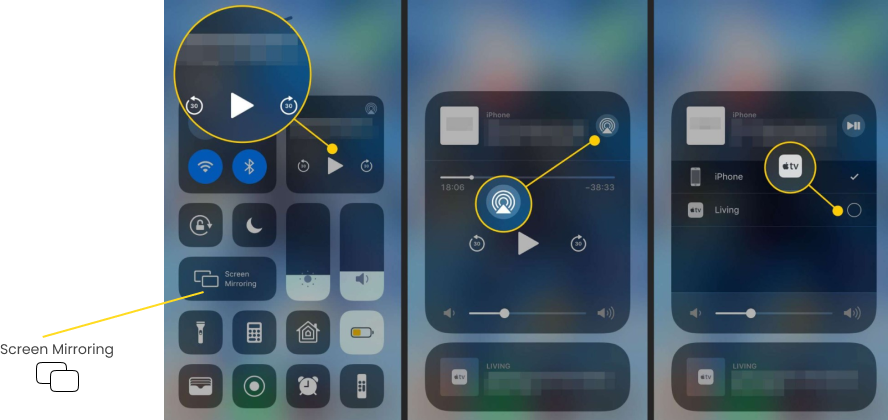
Step Six
Choose your Smart or Apple TV or streaming device from the list of available AirPlay 2 devices. You may have to enter a code. Type in the passcode as shown on your TV screen.
Fortunately, AirPlay connections usually work seamlessly, and you won’t need to worry about syncing issues. As long as your Smart TV, WiFi, and Apple device work—your AirPlay connection should be straightforward.
Step Seven
Your device should automatically begin screen mirroring iPhone to TV. You should see your phone’s screen content on your Smart TV immediately.
Your phone screen may show up in portrait view on your phone. If you want to show your screen in landscape, to enjoy the benefits of full-screen viewing on your TV, turn your phone to landscape mode (literally just turning the phone on its side).
If you have rotation-lock on your iPhone or Apple device, you will need to disable it for a landscape display to work on AirPlay connections.
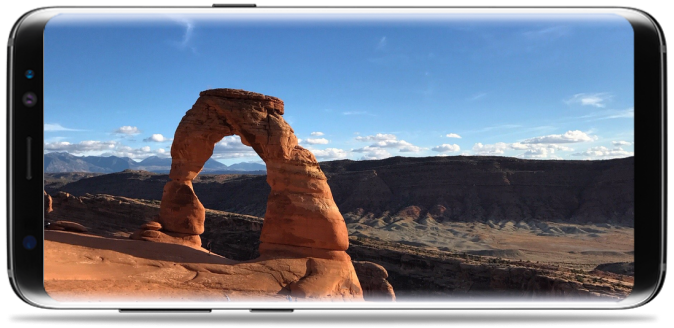
Step Eight
To end the screen mirroring session, repeat steps three to five. Access your Control Center (either by pulling up or down on your device screen) and tap the screen mirroring icon to turn it off.
Alternatively, you can switch devices to mirror your device to another compatible Smart TV in the house.
AirPlay to TV:
Turning AirPlay On
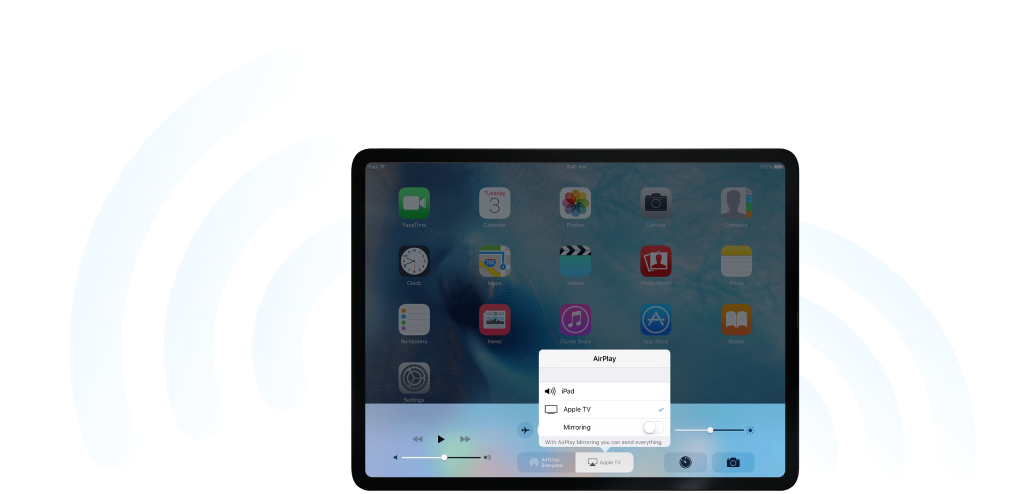
What happens when your streaming device or Smart TV doesn’t appear on your iPhone’s list of available AirPlay 2 receivers? You might know that your TV is compatible but cannot seem to connect your devices. You may need to turn AirPlay 2 on your TV if you have never used it before. Each device is different—we’ve listed the steps for the most common devices available.
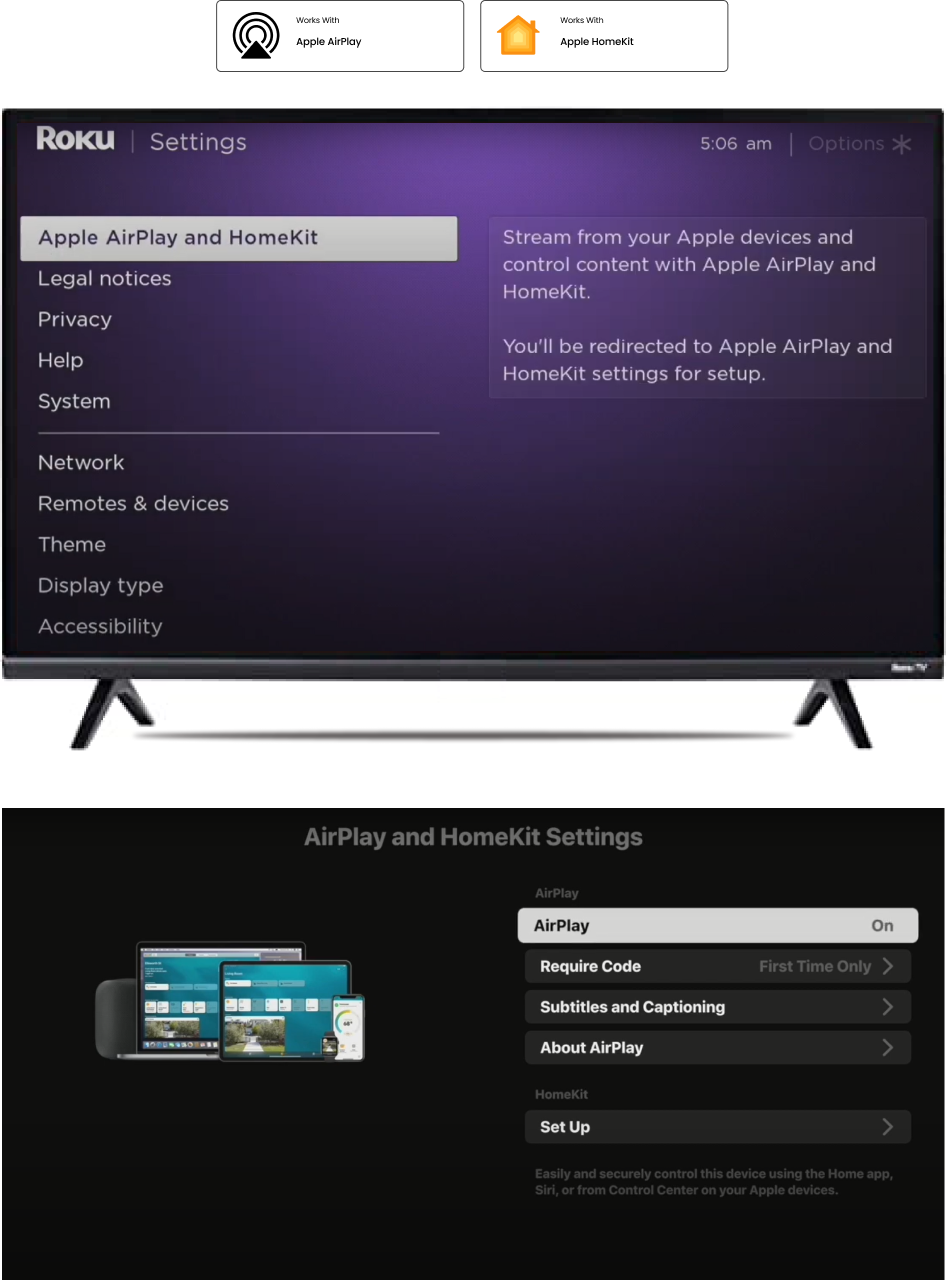
Roku Smart TV
How to mirror a phone to Roku TV? Connecting AirPlay to Roku TV is straightforward.
Ensure your compatible TV or streaming device is on the same WiFi network as your Apple device. Ensure your WiFi works, the signal is strong, and there are no internet issues that
Turn on Apple AirPlay 2. Use your remote to navigate to the home menu. Once there, go to settings.
Select the Apple AirPlay and HomeKit option. It should show on all compatible Roku Smart TVs.
Ensure the AirPlay option is ‘On’.
Sony Smart TV
How to mirror AirPlay to Sony TV? Here is everything you need to know to connect your Sony Smart TV to your Apple device.
If you have a compatible Sony Smart TV, you can connect your AirPlay 2 device by pressing the ‘Input’ button on your remote control.
Select AirPlay from the list of options available.
Select the Apple AirPlay and HomeKit option. It should show on all compatible Sony Smart TVs.
Ensure the AirPlay option is ‘On’.
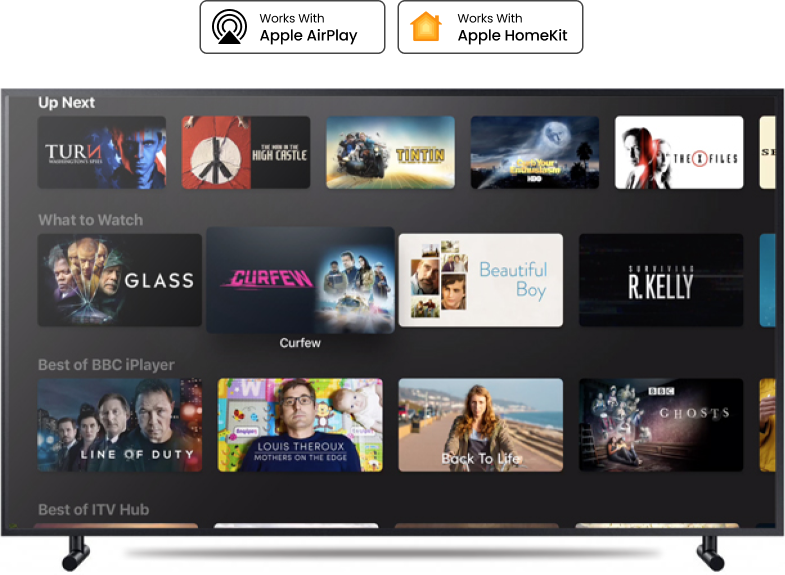
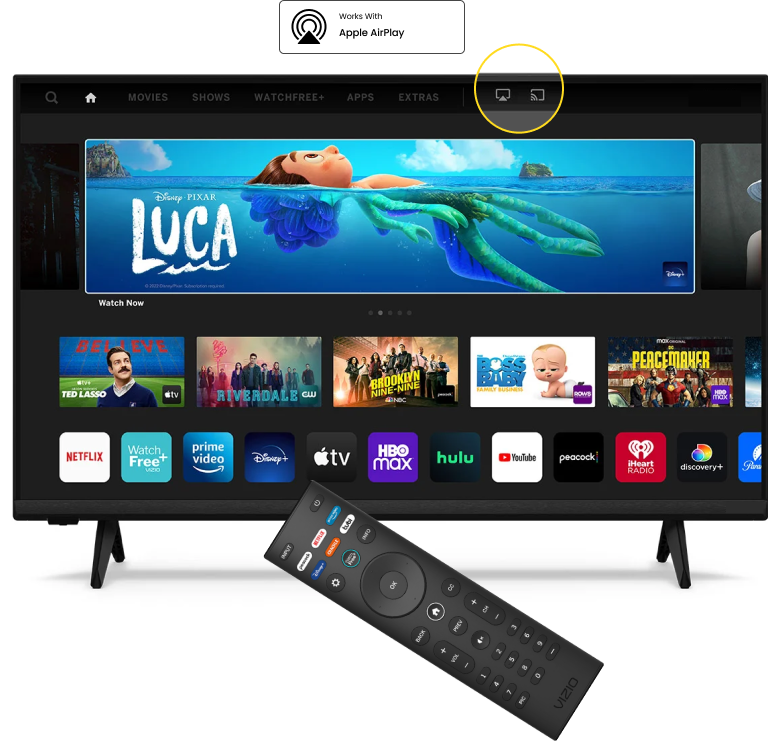
Vizio SmartCast TV
If you have a compatible Vizio SmartCast TV, here is how you can mirror your phone to Vizio TV. You should see a small AirPlay icon in the top right-hand corner of your SmartCast Home screen. If it’s there, navigate to the AirPlay option and get started mirroring your phone. It’s as easy as that.
However, if your Vizio SmartCast TV doesn’t show the AirPlay option on the home screen, you’ll need to follow these steps.
Go to the SmartCast Home screen by pressing the ‘V’ button or the ‘Home’ button on your Vizio SmartCast TV remote control.
Select the ‘Extras’ menu at the top of your home screen. This should be the last option on the navigation bar on the top left of your screen.
Click on the AirPlay 2 option and make sure that you select the ‘On’ button.
Samsung Smart TV
Are you wondering how to mirror a Samsung phone to TV? Follow these steps for a seamless AirPlay experience.
Go to the Settings option to use the remote control for your compatible Samsung Smart TV.
Select ‘General’ under your settings screen.
Select ‘Apple AirPlay Settings’. This should show up as long as your Samsung Smart TV is compatible with AirPlay 2 technology.
Select ‘AirPlay’ and make sure that you select the ‘On’ button.
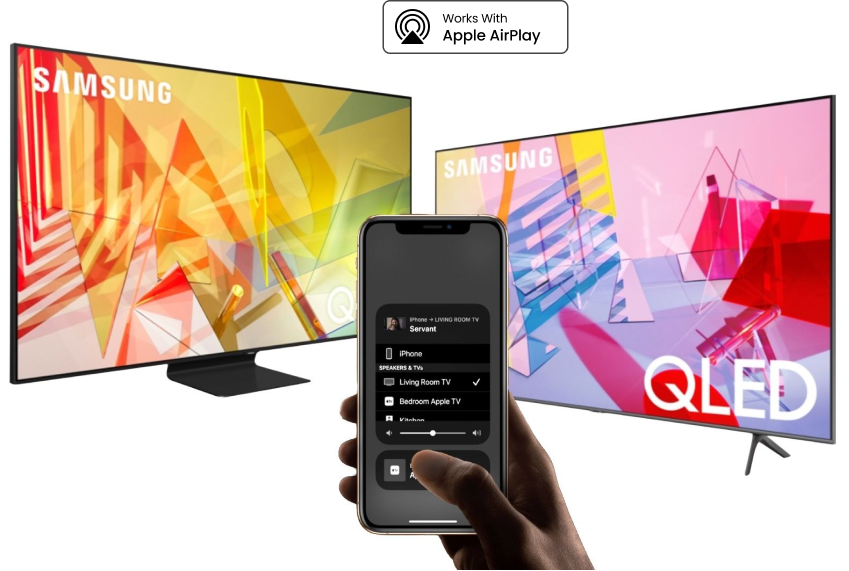
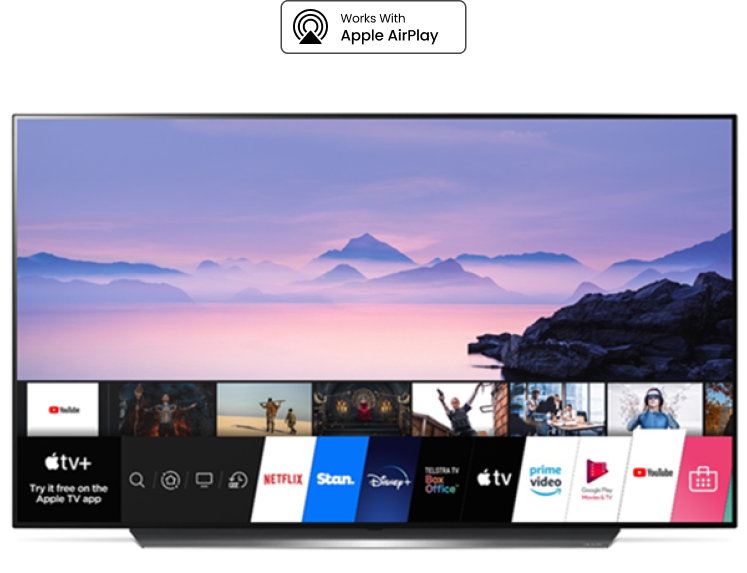
LG Smart TV
How to connect AirPlay to TV with an LG smart device? Here is how to enjoy AirPlay mirroring on your LG Smart TV.
Using the remote control for your compatible LG Smart TV, navigate to the Home Dashboard.
Select the ‘AirPlay’ option from the available cards on your Home Dashboard screen.
Make sure that you select the ‘On’ button.
How to Mirror
Android Devices to TV
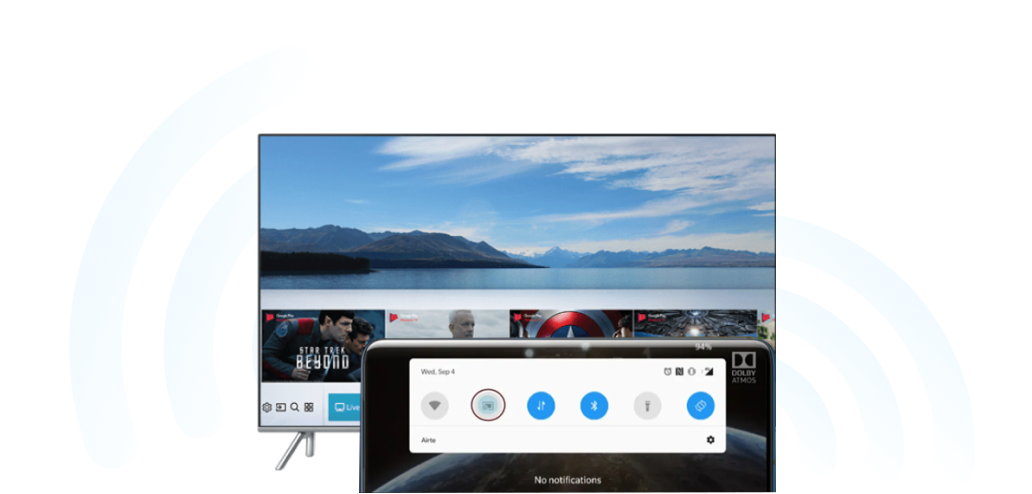
There are three ways to connect your Android phone or device to your TV to stream shows, mirror your camera, or share your screen with others.
Using Reflector to
Mirror Android Devices
Firstly, you could download a piece of software to your computer or device called ‘Reflector.’ This allows you to mirror an Android phone to TV wirelessly.
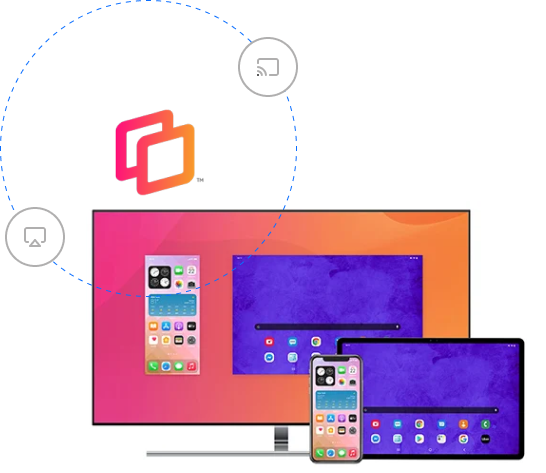
Reflector also works with iPhones. If you have more than one phone model in the house, Reflector might be an excellent alternative to Apple AirPlay.
Additionally, Reflector allows you to mirror more than one device at a time.
Download the app from the Play Store or Apple Store to get started with Reflector. Then, follow these steps.
Enable screen sharing. To access the screen sharing option, you might need to swipe down from the top of your phone or go into the settings menu. However, this can be different depending on your Android device. Most recent Android devices should have a quick access setting for ‘screen casting,’ ‘screen sharing,’ ‘screen mirroring,’ or ‘screen linking’.
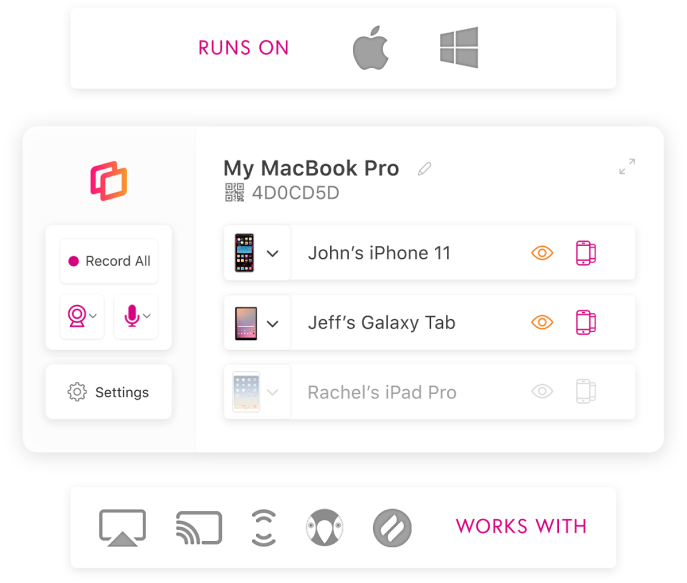
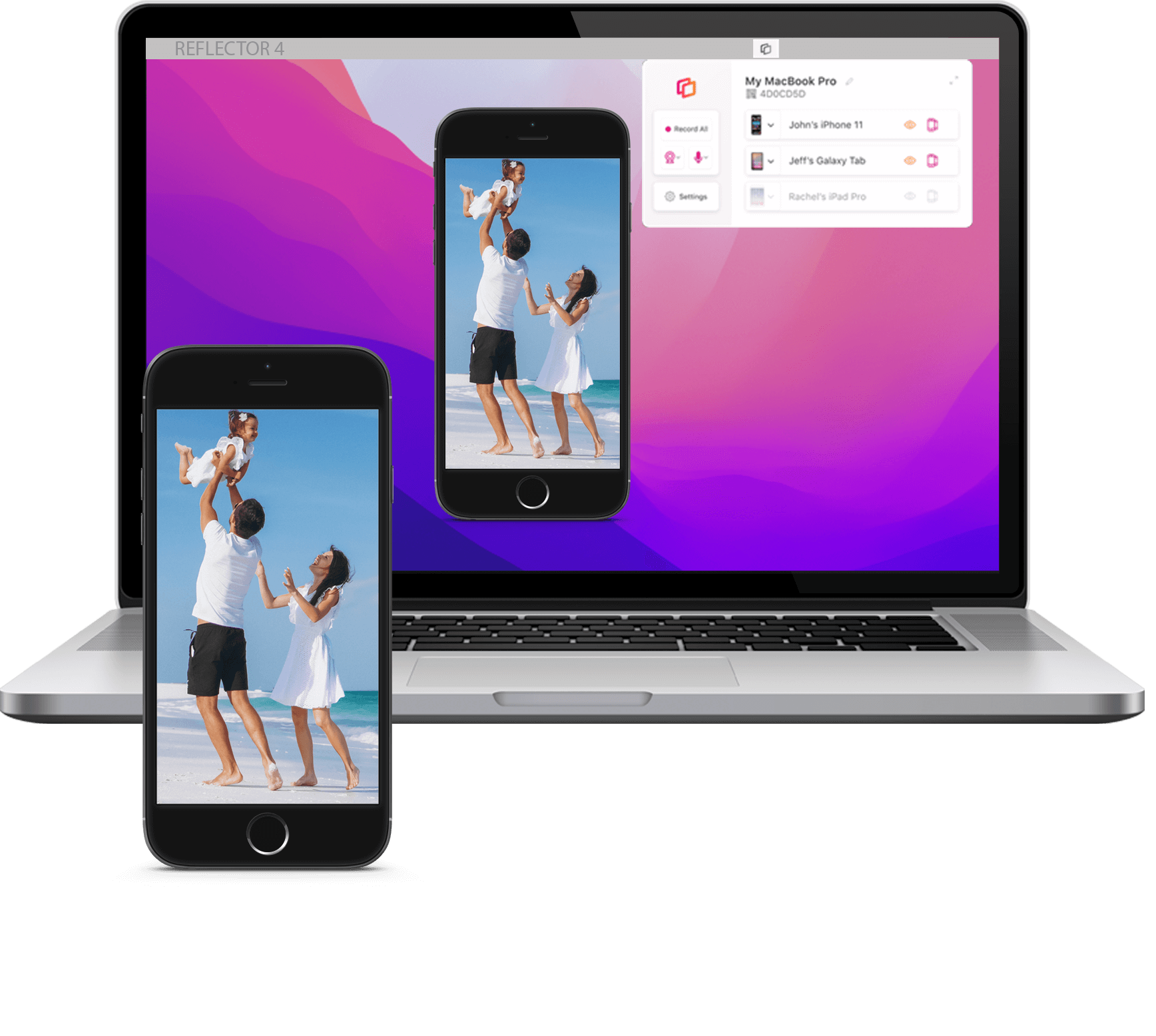
Select the appropriate button (whatever it is named), and you should see your computer, TV, or compatible device available.
Select your compatible device on your phone screen. You might have to enter a passcode that shows on your computer screen or TV monitor.
Your phone screen should begin mirroring immediately. Reflector supports portrait and landscape uses; just rotate your phone on its side to switch between modes.
You can configure your recording, resolution quality, and frame rate within the Reflector App. It also integrates with live streaming software.
The downside of Reflector is that you must pay for your license. Unlike inbuilt software, Reflector costs an additional sum. However, it’s relatively inexpensive, costing between $17.99 to $19.99.
Using Windows Connect
to Mirror Android Devices
Windows Connect only works on Windows devices with most Android phones. You cannot install Windows on a Smart TV—instead, this is a good option for those wanting to mirror their phone screens to their Windows PC monitor. It used to come pre-installed on Windows devices, but now it’s an optional free download.
First, check that it is installed on your Windows computer by typing in ‘Connect’ on the Windows Start menu. If it shows up, it’s installed. If it doesn’t appear, you’ll need to download it. Click on ‘Settings,’ open up ‘Apps,’ select ‘Optional features,’ go to ‘Add a feature,’ and install ‘Wireless Display.’
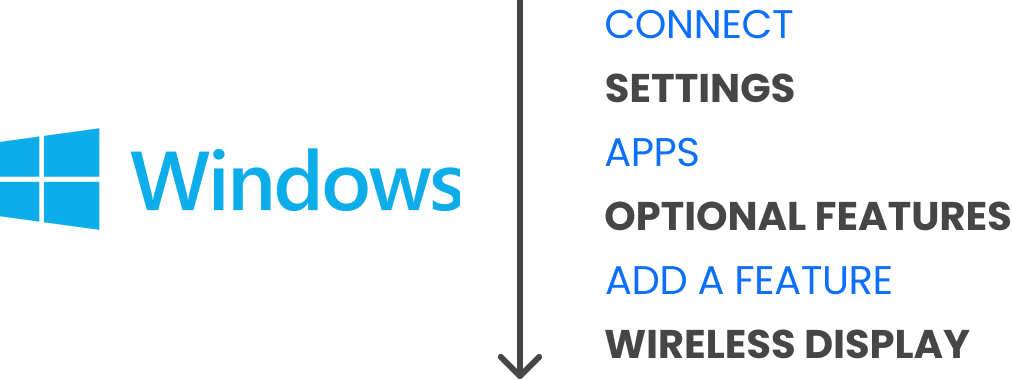
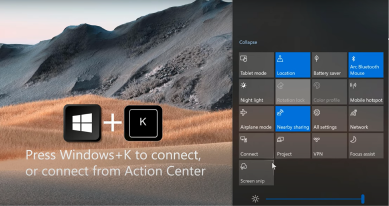
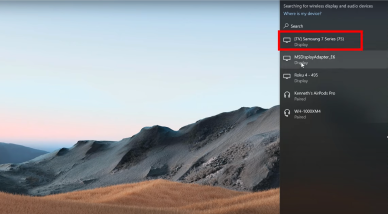
To begin mirroring with
Windows Connect:
Pull down from the top to reach the quick access menu.
Select the mirroring screen option—it may have a different name depending on the Android device.
Select your Windows computer from the available compatible devices.
Windows Connect works in portrait and landscape modes, automatically changing as you rotate your phone. The advantage of Windows Connect is that it is free for everyone with a Windows computer. However, it doesn’t have as many advanced features as other mirroring methods.
Using Chromecast
to Mirror Devices
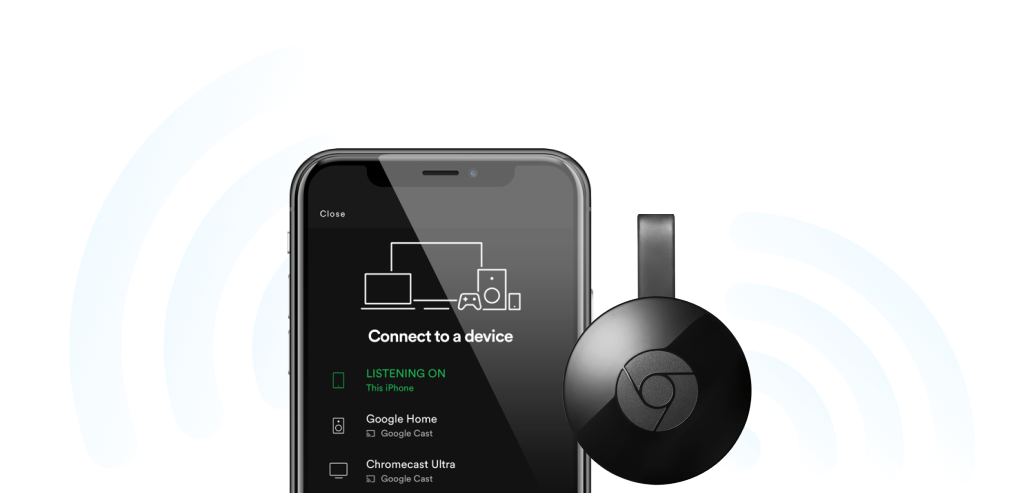
Chromecast is a flexible, affordable, and convenient way to connect almost any device (Android or Apple) and any TV—it doesn’t have to be a Smart TV. Chromecasting uses WiFi to mirror specific apps from your phone, tablet, or another device to your TV screen or computer monitor.
Firstly, you need to check whether you have a compatible operating system:


Secondly, you need to check whether your Smart TV has Chromecast built-in. Many Roku and Samsung Smart TVs (among others) already have Chromecast software within their features. However, don’t worry if you don’t own a compatible Smart TV. You can purchase one of Google’s Chromecast devices for around $30.
There are two ways to mirror your Android phone or tablet with a Chromecast. Either use the quick settings panel on your device—this is the fastest method, but it’s supported by all Android devices. Alternatively, the Google Home app is slightly less convenient but more compatible.
How to Mirror with
Quick Setting Panel
The quick setting panel is the most efficient and convenient way to mirror your Android phone to your TV screen. However, not all Android devices support this method.
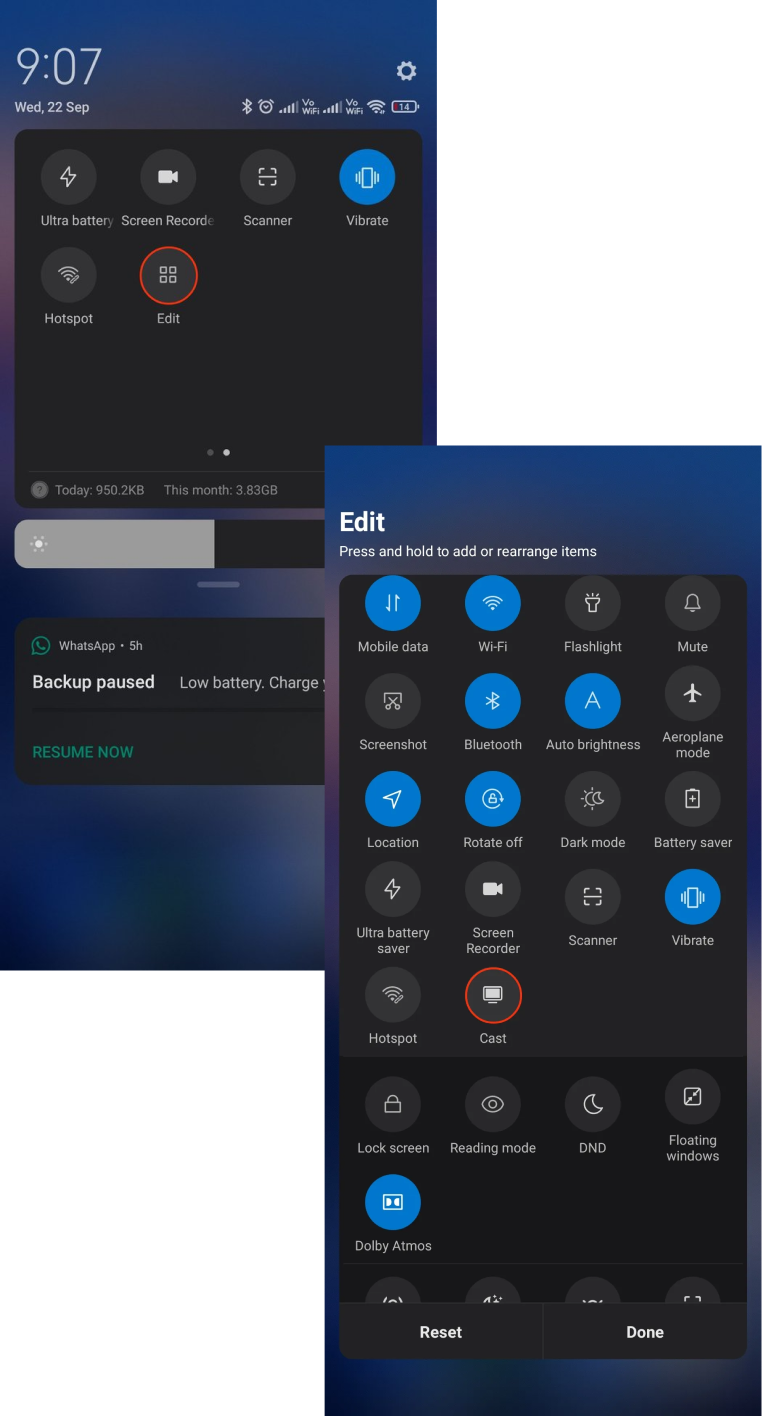
From your device’s home screen, swipe down from the top edge of the phone screen. You should see a display of quick access settings. You may need to pull it down further if you can’t see the ‘Screen Cast’ option.
Click on the ‘Screen Cast button.’ Remember, it might be called something else on different devices.
Select the device you wish to mirror your phone screen from the list of compatible devices on your phone.
A message will pop up asking if you wish to begin casting your phone screen to the supported TV or computer. Select ‘Start Now.’
Your phone should begin mirroring automatically on your TV screen.
To end the screen mirroring process, repeat the first three steps and select ‘Disconnect’ when prompted.
How to Add the Screen Cast Button
to Your Quick Settings Panel
If you can’t see the Screen Cast option on your quick settings panel, you may need to add it. Android devices don’t have space to display all your settings at the top of your screen. However, you can customize your quick settings to show your most used features.
Pull down from the top edge of your device’s home screen.
Tap the ‘pencil’ icon to edit the list of settings. You will usually find this on the bottom left of your quick settings panel.
Hold and drag the ‘Screen Cast’ tile to the main list of quick-setting apps from the options available.
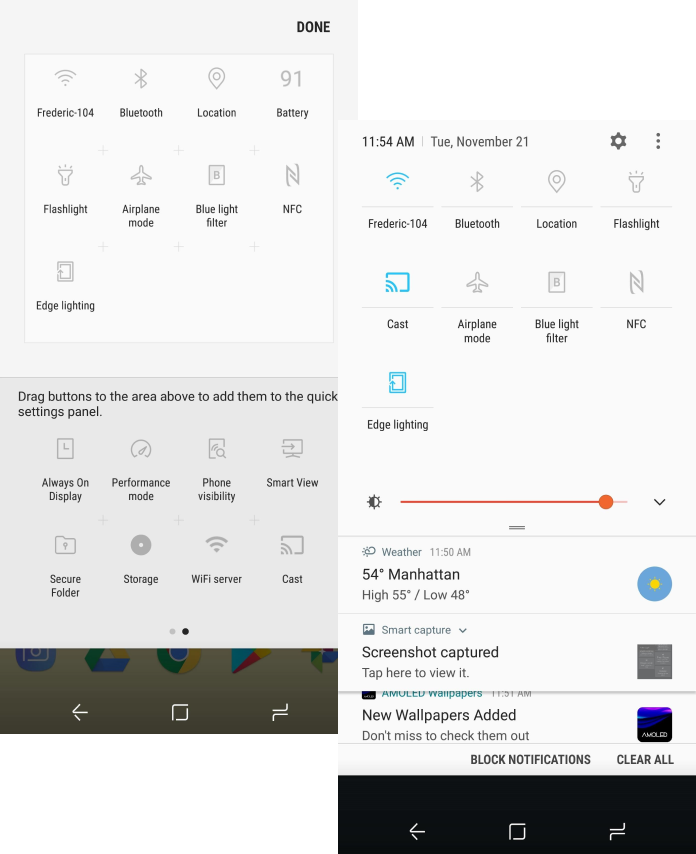
How to Mirror
with Google Home
To use the Google Home App to cast your phone screen to your TV, you need a device running Android 5.0 or later. Note that it doesn’t work on iOS or Windows devices.
You need to turn ‘Microphone’ permissions on in the Google Play services app to use the ‘Cast Screen/Audio’ feature with your Chromecast. If you don’t turn microphone permissions on, the Cast Screen session will disconnect immediately.
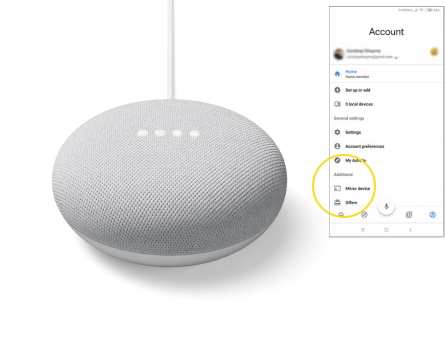
Ensure your phone device or tablet is on the same WiFi network as the Chromecast device plugged into your TV (or your Smart TV if you have an inbuilt Chromecast).
Open the Google Home App on your Android phone or tablet.
Touch and drag the tile of your device from the available selections. Tap the ‘Cast Screen’ option to mirror your phone screen to your TV.
Enabling Chromecast
on Different Devices
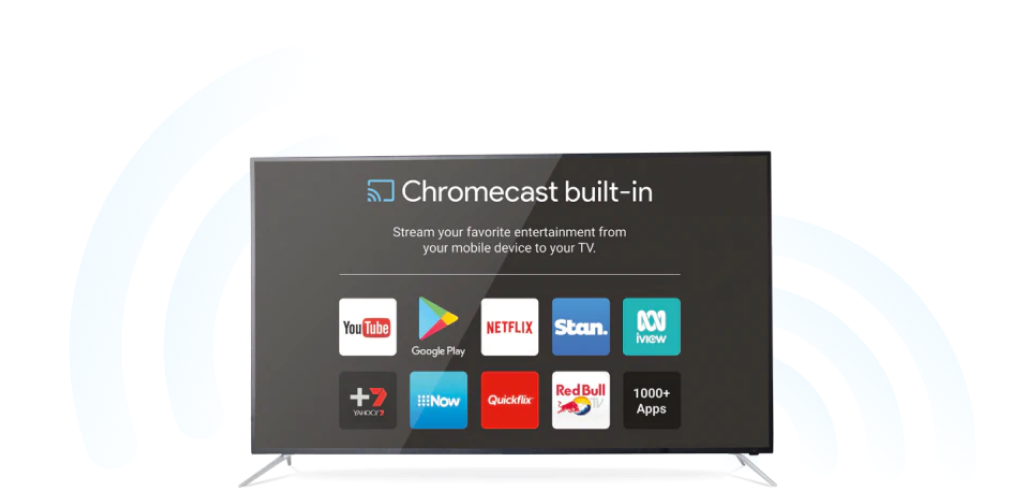
You don’t need extra hardware if you have a Chromecast built-in to your Smart TV. The Chromecast function is already on most devices and cannot be disabled. However, if your TV or streaming device isn’t visible on the list of available Chromecast receivers on your phone, you may need to troubleshoot the issue.
Follow the manufacturer’s instructions to return your TV to its factory settings.
In some cases, your Smart TV needs to enable the Chromecast function before you can begin mirroring your device’s screen. For instance, you often need to change the settings with compatible Sony TVs.
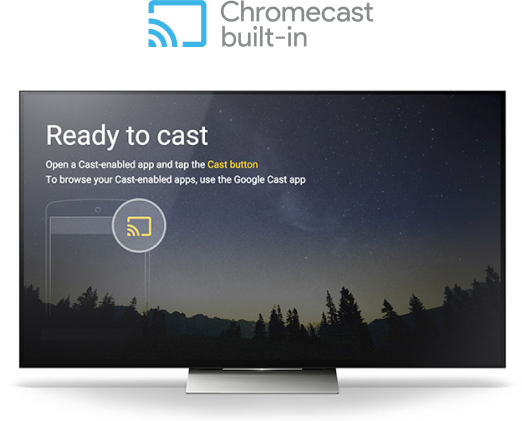
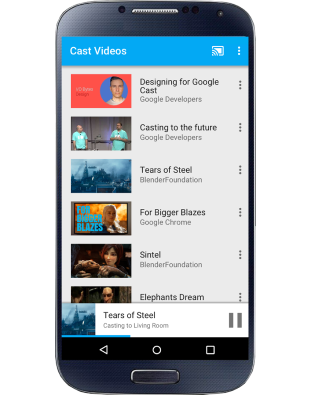
Sony Smart TV
If you have a Sony Smart TV and wish to connect it to your Chromecast, you may need to follow the steps below.
Using the Sony Smart TV remote, press the ‘Home’ button to navigate to the home menu.
Choose the ‘Settings’ option.
Select ‘Apps’.
Select the ‘See all apps’ option.
Select ‘Show system apps.’
Select the ‘Google Chromecast built-in’ button.
Ensure the button says ‘Enabled’ or ‘On.’ Your Chromecast should now seamlessly mirror your phone screen on your TV.
Alternative Method to Enable
Chromecast on Sony Smart TV
Using the remote control for your Sony Smart TV, press the ‘Home’ button to navigate to the Home menu.
Choose the ‘Settings’ option.
Select ‘Apps.’
Select the ‘Google Chromecast built-in’ button.
Ensure the button says ‘Enabled’ or ‘On.’
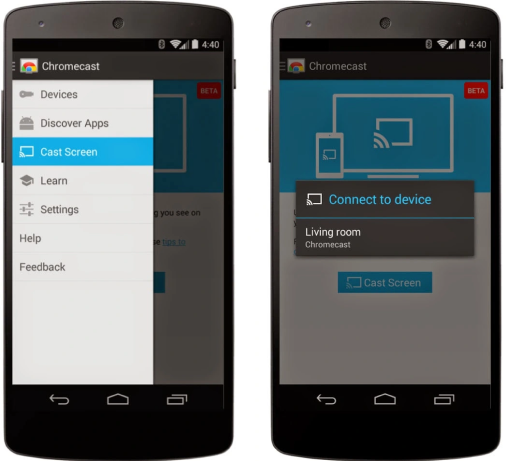
Conclusion
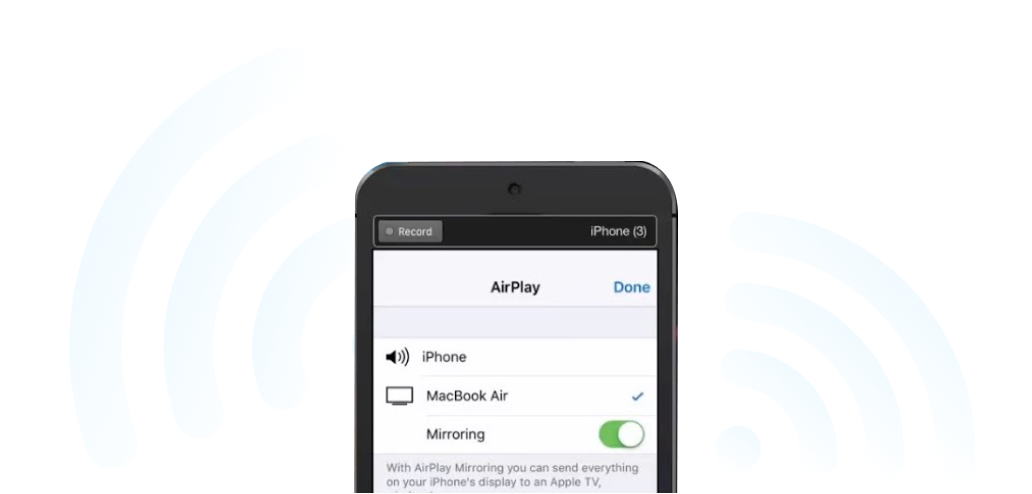
Be careful of connecting devices over WiFi. While AirPlay, Reflector, and Chromecast offer convenient and fast mirroring options, the quality of the image and speed of the connection depend on your WiFi strength. If you have a poor signal or are far from the modem, this may impact your phone mirroring session.
There are plenty of different ways to mirror your iPhone or Android device to a Smart TV or monitor. From the easy and traditional HDMI cable to wireless connections, you can begin mirroring your phone screen within seconds.
FAQ
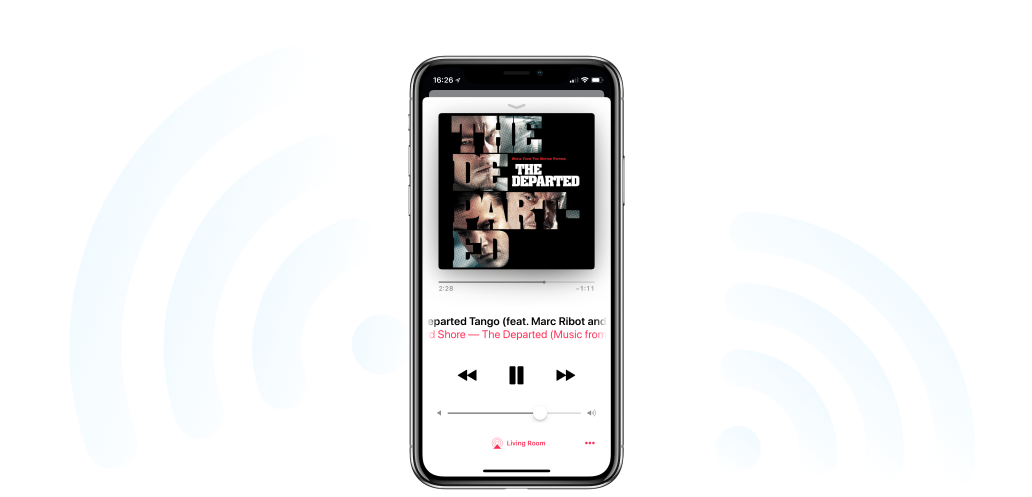
How Can I Connect My Tablet to My TV Wirelessly?
You can mirror your tablet to your device using AirPlay (if you have an iPad), Windows Connect (for Windows computers), or a Chromecast (which works with most devices). Make sure your tablet and TV are on the same WiFi network to connect them.
How to Mirror Tablet to TV With HDMI?
You’ll need an HDMI cable and adaptor to connect your tablet to your TV screen. Plug the HDMI cable into the adaptor and connect each end to your TV and your tablet to begin mirroring your screen. You might need to change the TV source setting to ‘HDMI.’
How Can I Mirror My Phone to My TV for Free?
Many Smart TVs and phones have free alternatives to mirroring your screen. For instance, Apple devices offer AirPlay 2 technology that works on most Smart TV devices. Android devices can mirror their screens with in-built Chromecast technology. If you don’t have a Smart TV, you may need to buy an HDMI cable or an external Chromecast device.
Does Screen Mirroring Need WiFi?
AirPlay, Chromecast, Windows Connect, and Reflector all require WiFi to mirror your phone screen to your TV. Your phone and the TV must be on the same WiFi network. Alternatively, you can use an HDMI cable to connect your phone to your TV without WiFi.
Does Screen Mirroring Need Bluetooth?
Screen mirroring tends to use WiFi rather than Bluetooth to connect your phone and TV. However, there are some devices that will use Bluetooth wireless technology to allow you to mirror your phone screen to your TV.
- How do I mirror my smartphone to my TV?
- Can I screen mirror with windows 10?
- How do you screen mirror with Reflector?
- Does Google Home allow screen mirroring?
- Is Chromcast better than screen mirroring?
- How do I mirror my iPhone with Reflector?
- Is screencasting the same as screen mirroring?
- What is the difference between casting and streaming?
- Screen Casting vs Screen Mirrioring: What’s the Difference?
- How Do I Airplay from IPhone To TV?
- How do I mirror an apple device to my TV?
- How do I mirror my phone to Roku TV?
- How do I mirror my phone to a Sony Smart TV?
- How do I mirror my phone to Vizio smartcast TV?
- How do I mirror my phone to a Samsung Smart TV?
- How do I mirror my phone to a LG Smart TV?
- How do i mirror a Android device to my TV?
- Theater Seat Store Com
- Best Chair To Watch Tv
- Best Quality Sectional Furniture
- Chairs To Watch Tv
- Loveseat With Two Recliners
- Theater Sofa Sectionals
- $1000 Leather Recliner
- Classic Theater Seating For Home
- Best Deal On Leather Recliners Home Theater
- Classy Leather Recliner
- Leather Single Theater Recliners
- Best Deals On Leather Sofas
- Best Power Recliners On Sale
- Oversized Sectional Couches For Sale
- Best Deal On Theatre Seating
- Theater Contemporary Seats
- Recliners Under $600
- What Is Sectional Furniture
- Four Seat Theater Seating Recliner
- 2 Seater Recliner Electric
- Comfortable Tv Couches
- Chairs For Tv Viewing
- Tv Chairs With Cup Holders
- Palliser Furniture Sectionals
- Black Sectional With Storage
- Navy Blue Home Theater Seats
- Turbo Xl700 Home Theater Recliner
- Wall Away Recliner Chair
- Tv Remote Chair Caddy
- Theater Seating Chairs With Tables
- Reclining Chair Accessories
- Brown Leather Entertainment Theater Recliners
- Movie Theatre Carpet
- Rustic Home Theater Furniture
- Pilot
- Octane Magnum Seating
- Flex Octane Chairs For Sale
- Bliss Massager
- Multicolor Recliners
- Furniture With Charging Station
- Highest Rated Leather Recliners
- What Is 4K Tv Resolution
- Tv Lounge Furniture
- The Cuddler Chair
- Living Room Sofas Sets
- Electric Double Recliner
- Sofas In Stock For Immediate Delivery
- Leather Dual Reclining Loveseat
- Big Comfy Entertainment Couch
- 1 Piece Tv Lounger Chair
- Best Power Recliners 2021
- Playing Video Games
- Basement Design Plan
- Oled Vs. Qled
- Residential Home Theater Design
- Wireless Home Entertainment Systems
- What Do Hdmi Cables Do
- Antenna Guide
- Sub Amplifier Home
- How Much Home Theater Cost
- Best Bean Bag Chairs
